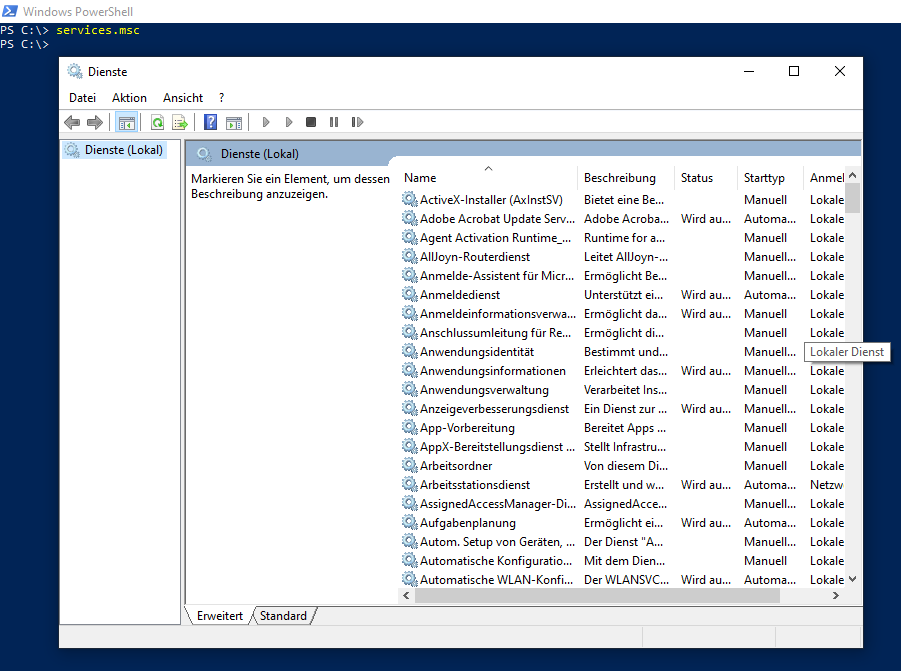Öffnen Sie PowerShell und führen Sie den folgenden Befehl aus, um eine Liste aller mmc- und cpl-Dateien abzurufen:
Get-ChildItem -Path C:\Windows\system32\* -Include *.msc, *.cpl | Sort-Object -Property Extension | Select-Object -Property Name | Format-Wide -Column 4

1. compmgmt.msc
Um sich einen Überblick über Ihren Computer zu verschaffen und Ihr System zu verwalten, öffnen Sie die Suche oder drücken Sie ALT + R und geben Sie compmgmt.msc ein.
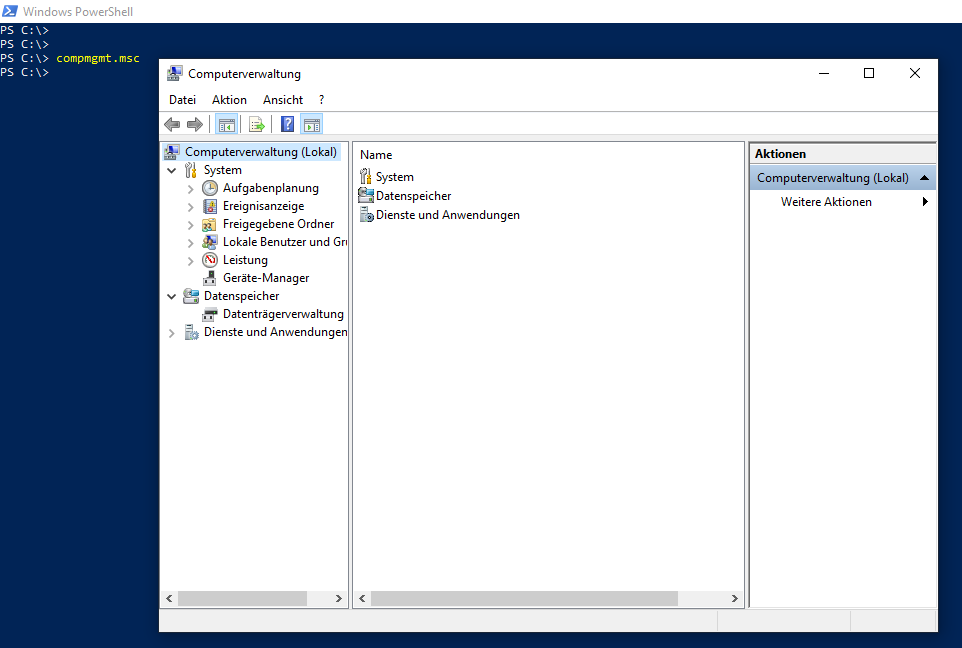
2. eventvwr.msc
Führen Sie zum Öffnen der Windows-Ereignisanzeige eventvwr.msc aus.
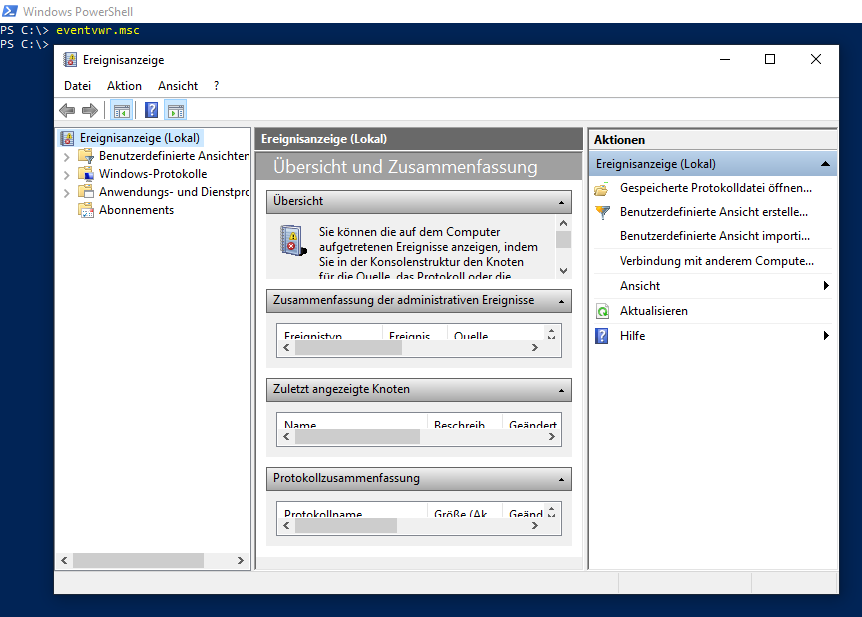
3. fsmgmt.msc
Um Ihre Dateifreigaben zu verwalten, rufen Sie sie direkt über die MMC-Konsole für freigegebene Ordner auf.
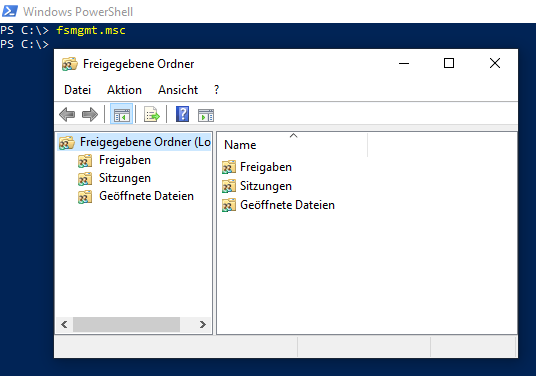
4. lusrmgr.msc
Schwer zu finden, aber hiermit ist es direkt zugänglich. Lokale Benutzer und Gruppen mit lusrmgr.msc verwalten.
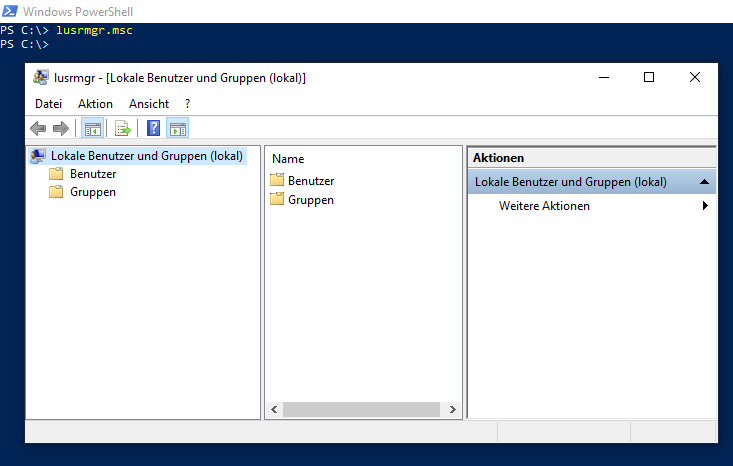
5. services.msc